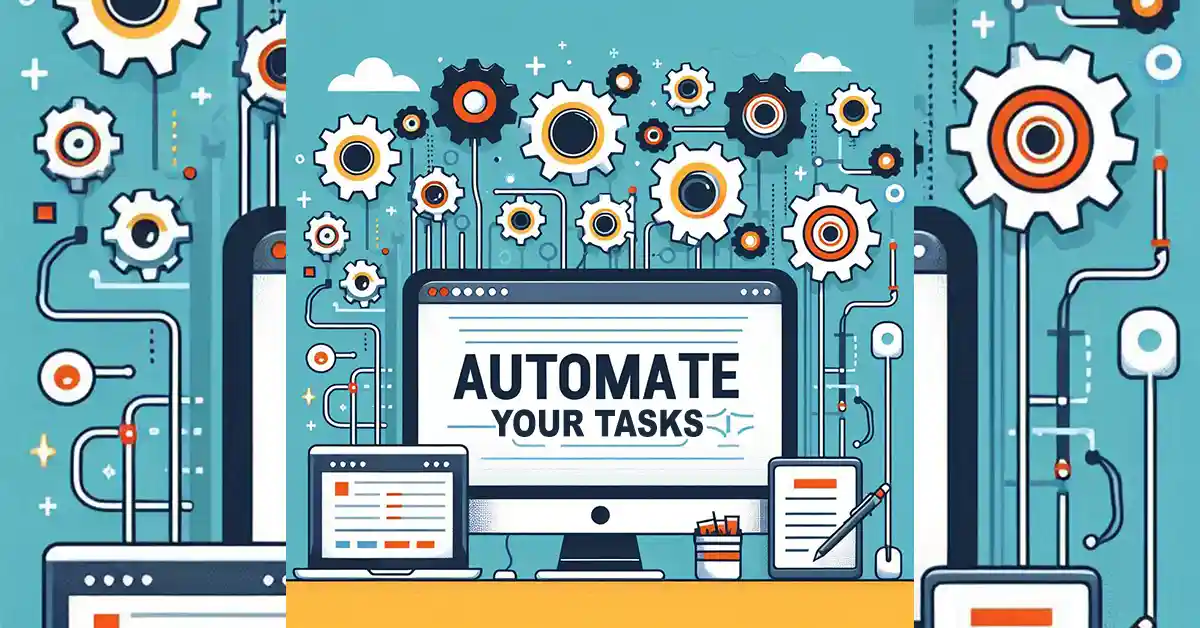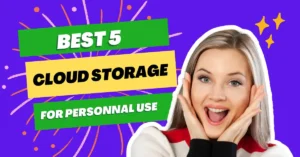If you’re reading this, chances are you’re tired of doing the same tasks over and over on your computer, and you’re looking for a smarter way to automate repetitive computer tasks without wasting your valuable time.
The good news: you’re in the right place.
At its core, automation simply means setting up systems that handle repetitive work for you automatically, with little or no extra effort on your part.
It’s not just about saving time (though that’s a big part of it). Automation also helps you save energy, stay focused on more important tasks, and avoid mistakes or forgotten steps that can happen when you’re doing everything manually
In this beginner’s guide, I’ll walk you through how to start automating your everyday computer tasks, even if you’re brand new to it.
What tasks can be automated?
Before we dive into the tools and setups, it’s important to know what kind of tasks you can automate on your computer. You might be surprized how many little jobs you can hand off your machine!
Here are some of them:
- Organizing Files and Folders: Automatically move downloaded files into the right folders based on file type or name.
- Launching Programs: Open your favorite apps every time you start your computer, no more clicking around.
- Sending Pre-Written Emails: Set up email templates and trigger them automatically when certain conditions are met.
- Scheduling Backups: Automatically back up important folders at a set time every day or week.
- Renaming Multiple Files: Quickly rename large groups of files in one go, like photos or documents.
- Filling Out Forms: Use small automation scripts to auto-fill repetitive forms or login details securely.
- Shutting Down or Restarting Your Computer: Schedule shutdowns or restarts after updates, downloads, or work sessions.
- Opening Websites: Launch a set of websites (like email, calendar, and project management tools) with one click or shortcut.
- Copying and Pasting Text: Automate repetitive text snippets you often have to type or paste (like addresses or standard replies).
Most of these tasks don’t require any coding knowledge, just the right tool and a few minutes to set things up. Once you automate one or two of these, you will wonder how you ever lived without them.
Choose the right tool for your automation
Now that you know what kinds of tasks you can automate, the next step is picking the right tool to make it happen.
Luckily, Windows has some great options, and you don’t need to be a tech expert to start using them.
Here are a few beginner-friendly tools you can start with:
Microsoft Power Automate (Desktop Version):
Microsoft Power Automate is available for free on Windows 11 and is downloadable for Windows 10. It lets you create simple or complex automation flows without coding. You can set it to move files, launch programs, fill out forms, and much more, all with easy drag-and-drop actions.
AutoHotkey:
Use AutoHotKey if you don’t mind learning a few scripts. It’s a lightweight but powerful tool for automating keyboard shortcuts, mouse movements, and basic tasks.
(Don’t worry, you can copy ready-made scripts online if you don’t want to write code)
Task Scheduler (Built into Windows):
A classic tool that’s already on your computer. It lets you run programs, send emails, or display messages at scheduled times without lifting a finger.
A Browser Extension:
If you spend a lot of time online, browser extensions (like automation plugins for Chrome or Edge) can help you automate repetitive web actions, like opening a group of tabs, filling forms, or scheduling emails.
I have listed 5 browser extensions to automate your tasks
Use a third-party software (Alternatively):
Tools like Launchy or Executor let you open multiple programs, files, or websites instantly with a simple shortcut.
I would advise you to start with Power Automate or Task Scheduler if you are still new to automation. Those two are easier to understand, and you will build confidence faster before moving to more advanced tools like AutoHotkey.
Create your first automation
Now that you have a tool in mind, we are going to create your first simple automation!
Let’s build one that automatically organizes files inside a folder based on their file extension (like .jpg, .pdf, .docx, etc.).
Step 1: Choose Your Tool
Download and install Microsoft Power Automate Desktop Get it here if your Windows is not Windows 11.
Once installed, open the app and click “New Flow” to start your first automation project.

It might appear differently on your computer, but it’s the same process
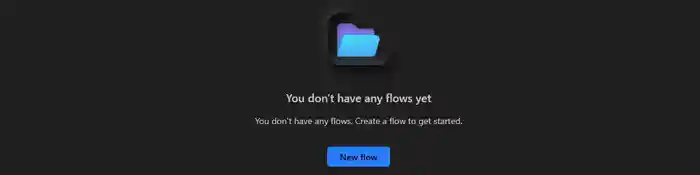
Now it’s time to rename your flow, add a name you will remember. If you leave it empty, AI will fill in for you.
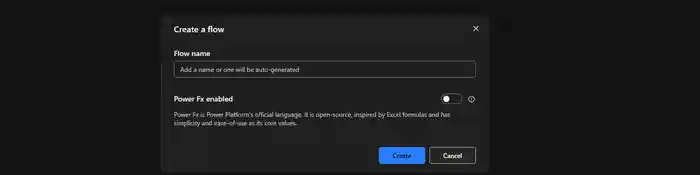
Step 2: Set the Trigger
Since Power Automate Desktop is mainly flow-based (not trigger-based like some apps), you usually run automations manually or schedule them.
For this guide, we’ll keep it simple and run the automation manually by clicking a button.
Later, you can schedule it if you want it to run automatically every day.
Step 3: Define the Actions
Now let’s create the actual steps:
Add an Action: Get Files in Folder
- Drag the “Get files in folder” action into your flow.
- Set up the rest of the parameters while making sure you set the file extension in the “File filter” field to the desired extension. Mine is PDF.
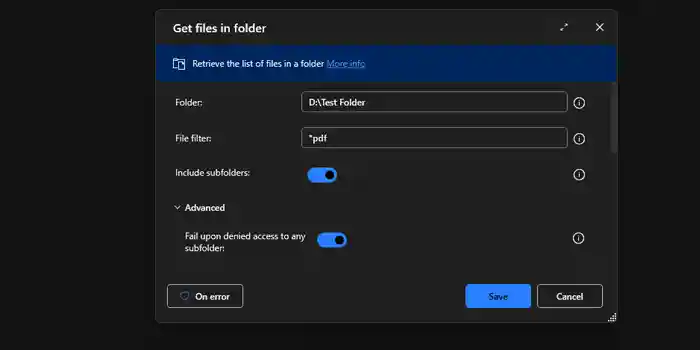
Add one more action: Move files
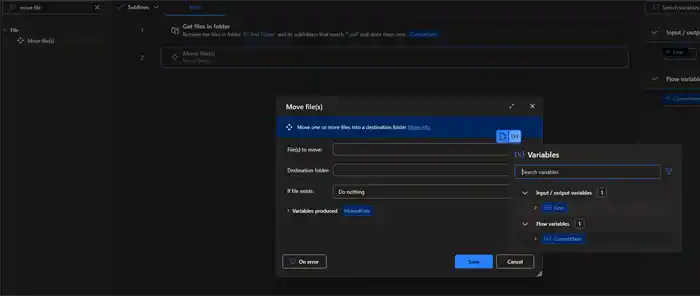
You need to set up the variable for the “File to move” field. Click on the button at the top right with the {x} icon and choose the variable produced by the previous action; the name in my flow is CurrentItem.
After that, set the destination folder, and you are ready to go; the rest of the parameters are optional.
(If the destination folders don’t exist yet, you can manually create them first.)
Step 4: Save and Test
After setting up the steps:
- Click Save.
- Hit Run to test it on a small folder first (better safe than sorry!).
- Watch your files organize themselves in seconds.
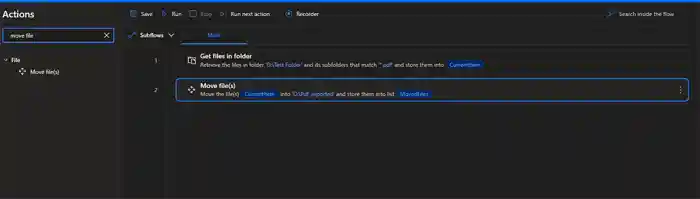
Great! You just built your first real automation without a single line of code!
Once you are used to running it manually, you can use the Windows Task Scheduler to run that automation automatically at a certain time every day or week.
Best practices for beginners
Before you rush to automate everything in sight, here are a few simple but powerful tips to keep in mind:
🔹 Keep Automations Simple at First
Start with easy tasks you fully understand. It’s better to build small wins and confidence rather than getting stuck in complicated setups.
🔹 Document What You Automate
Whenever you create a new automation, write down what it does and where it’s saved. Trust me, a few weeks from now, you’ll thank yourself for not having to figure it out all over again.
🔹 Test Carefully Before Relying 100% on It
Always do a few test runs. Watch closely to make sure everything works as expected. It’s way better to catch a mistake early than to realize later that important files went missing.
🔹 Focus on Tasks You Do Often
Don’t waste time automating things you only do once a year. Start with daily or weekly tasks, that’s where automation saves you the most time and energy.
Common Mistakes You Should Avoid
As you start building your automations, here are a few lessons learned the hard way, so you don’t have to repeat them:
🔹 Overcomplicating Too Soon
It’s tempting to create big, fancy automations right away. Resist that urge. Start small, get comfortable, and layer on complexity later when you’re ready.
🔹 Forgetting About Security
Be careful when automating tasks that involve sensitive information like passwords. Always use built-in security options, like encrypted credential storage, and never hard-code sensitive info into your automations.
🔹 Not Updating Automations When Your Workflow Changes
Your work evolves, and so should your automations. If you change your folder structure or update a process, take a moment to adjust your flows. Otherwise, they’ll break without warning.
Conclusion
You don’t have to be a tech expert to start automating your daily tasks. With a little curiosity and practice, you’ll soon find yourself working faster, staying organized, and freeing up your time for more important things. Start small, stay consistent, and watch how much smoother your digital life becomes!
If you’re interested in learning more, I’ve written an article that highlights three powerful software tools you can use to automate repetitive tasks on your computer. Enjoy!